Cài đặt camera Wifi Reolink xem trên điện thoại Androi, IOS nhanh nhất
Hướng dẫn cách cài đặt camera wifi Reolink trên điện thoại Androi, IOS chi tiết và cách sử dụng ứng dụng camera wifi Reolink đơn giản nhất .
Những ai đang sở hữu camera quan sát chắc hẳn đều rất muốn tìm hiểu về cách cài đặt camera trên điện thoại. Bởi việc quan sát camera bằng thiết bị cá nhân là vô cùng cần thiết, giúp bạn quản lý hiệu quả, nhanh chóng và tiết kiệm thời gian chi phí cho bản thân.Vì vậy, lapcamera.danang.vn xin hướng dẫn chi tiết để người dùng biết làm thế nào để cài đặt camera Wifi Reolink xem trên điện thoại Androi, IOS nhanh nhất được dễ dàng, tiện lợi nhất.
Hướng dẫn cách cài đặt camera wifi Reolink trên điện thoại
Muốn cài đặt camera ip wifi Reolink chính hãng của Hồng Kông thành công, thì bạn cần phải tải phần mềm xem camera trước đã. Và ứng dụng lý tưởng để quản lý dòng camera này duy nhất chỉ có thể là REOLINK.
– Vào phần mềm chplay trên điện thoại , nếu là điện thoại dùng hệ điều anh android (điện thoại samsung, oppo, HTC…) đối với Iphone khách hàng vào phần mềm app store để download phần mềm.
– Sau khi hoàn thành bước TẢI ỨNG DỤNG thì tiếp theo chúng ta đi sâu vào các bước cài đặt camera wifi đơn giản, model camera Reolink trong nhà nhé!
Đầu tiên, người dùng cần MỞ ỨNG DỤNG REOLINK lên…
Sau khi điện thoại đã chạy ứng dụng thì chúng ta bắt đầu cài đặt camera wifi không dây Reolink….
>> BƯỚC 1: CHẤP NHẬN CÁC ĐIỀU KHOẢN PHẦN MỀM CÀI ĐẶT CAMERA IP ĐỂ THÊM THIẾT BỊ MỚI VÀO
Giao diện đầu tiên hiển thị trên điện thoại khi bạn mở ứng dụng Reolink lên được hiển thị như hình bên dưới. Lúc này bạn chỉ cần bấm vào ô xanh dương lớn có từ tiếng Anh “Agree and continue” dưới cùng như hình mẫu là được
Tiếp theo, giao diện sẽ hiển thị lên màn hình THÊM THIẾT BỊ. Bây giờ bạn chỉ cần bấm vào biểu tượng dấu cộng “+” màu xanh dương nằm phía trên cùng bên tay phải, như hình mẫu bên dưới để thêm camera wifi không dây.
Sau đó, bạn chỉ cần chấp nhận điều khoản và cho phép phần mềm truy cập vào các phương tiện của điện thoại. Điều này nhằm giúp cho cách cài đặt camera ip wifi Reolink của bạn diễn ra nhanh hơn và quá trình sử dụng sau này cũng tiện lợi hơn, không bị giới hạn bất kì tính năng nào.
+++ Chúng ta cần cho phép REOLINK chụp ảnh & quay video
➜ Nhấp vào ô “CHO PHÉP” như hình mẫu bên dưới…
Cho phép xong, người dùng bắt đầu tiến đến bước quét mã QR. Tìm mã QR code ở đâu? Rất đơn giản, chỉ cần bạn lật camera Reolink lên là sẽ thấy ngay. Khi màn hình hiển thị khung camera để quét thì bạn chỉ cần đưa mã in trên camera vào ngay khung đó là phần mềm sẽ quét được ngay.’

>> BƯỚC 2: CÀI ĐẶT WIFI CHO CAMERA – NHẬP MẬT KHẨU WIFI
Quét mã thành công người dùng sẽ tiến đến bước gần hoàn thiện là cài đặt wifi cho camera.
Để nhập mật khẩu wifi nhà mình vào thì người dùng phải chọn “Connect to Wi-Fi”
Bạn tiếp tục chọn khung xanh dương với cụm từ “I heard the voice”
Một lần nữa bạn phải cho phép phần mềm truy cập vị trí của thiết bị, nhấp vào ô “CHO PHÉP”
Tiếp đến là giao diện di động sẽ hiển thị lên mục nhập mạng wifi cung cấp cho camera wifi Reolink. Trước mắt, bạn cần xác định phần mềm đã nhận định được ĐÚNG MẠNG WIFI CỦA BẠN chưa? Nếu đúng thì sẽ hiển thị TÊN WIFI CỦA BẠN trên khung đầu tiên có biểu tượng mạng wifi.
+++ Việc của bạn còn lại là NHẬP MẬT KHẨU WIFI vào khung trống còn lại và bấm “Next”
➜ Ví dụ:
+ Tên: lapcamera.danang.vn
+ Mật khẩu: ************
Sau đó bấm “Next”
Sau khi nhập mật khẩu cho thiết bị xong thì camera sẽ yêu cầu quét mã trên điện thoại để xác nhận đúng thiết bị quản lý, bước này thể hiện tính bảo mật rất cao của reolink. Để thực hiện được bước này, người dùng phải cầm camera lên và soi mắt camera vào mã QR code hiển thị trên điện thoại để camera nhận diện. Sau khi có tiếng “Tít” phát lên từ camera thì lúc đó quá trình của bạn mới thành công.Quét mã thành công bạn sẽ nhận được giao diện như hình mẫu bên dưới, lúc này bạn chọn tiếp vào khung màu xanh dương có cụm từ “Connection to the router succeeded”
Sau đó điện thoại của bạn sẽ liên tục hiển thị lên giao diện như các hình mẫu bên dưới. Đây là giai đoạn camera kết nối wifi nên bạn chỉ cần thôi, không bấm hay chọn gì cả.
>> BƯỚC 3: ĐẶT MẬT KHẨU & TÊN CAMERA
Sau bước tải thành công thì điện thoại sẽ hiện thị giao diện yêu cầu đặt mật khẩu bảo mật cho camera wifi ip. Mật khẩu yêu cầu từ 6 ký tự gồm chữ cái và số, người dùng có thể tùy ý đặt 1 mật khẩu nào đó thật riêng tư, an toàn và dễ nhớ.
Đặt mật khẩu và xác minh lại lần nữa bên khung phía dưới, sau đó xác nhận bằng cách chọn “Next” là xong ngay.
Tiếp theo người dùng cần đặt tên cho thiết bị camera của mình, tên này sẽ được hiển thị ngay trên ứng dụng Reolink trong điện thoại. Đặt tên xong bạn chọn tiếp “Next” là OK.
Xác nhận lại các thông tin trên bằng “Finish”
Hoàn tất bằng “Finish” cũng là lúc bạn đã kết nối hoàn tất và những hình đầu tiên camera ghi lại sẽ được hiển thị trên điện thoại của bạn.
Nhấp đúp vào khung hình bạn sẽ được giao diện cả ứng dụng như hình mẫu bên dưới…
Quá trình cài đặt camera ip không dây Reolink siêu phẩm chính hãng của Hồng Kông đã được hoàn tất chi tiết.
Hướng dẫn sử dụng ứng dụng camera wifi Reolink trên điện thoại đơn giản nhất
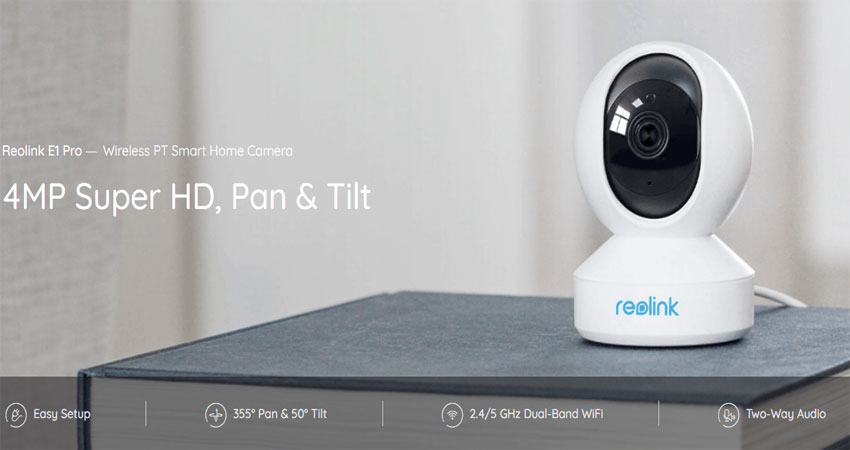
Các biểu tượng trong ứng dụng
- Biểu tượng hai dấu mũi tên đi ngược hướng: Dùng để phóng to màn hình quan sát, nếu bạn muốn phóng to màn hình hết cỡ thì nhấp vào đây.
- Biểu tượng khng hình có dấu chấm phía trên: dùng để điều chỉnh màu cho camera wifi Reolink.
- Color : Chế độ xem hình ảnh có màu sinh động hơn khi thiếu sáng
- Black & white: Chế độ xem hình trắng, đen dù ban ngày hay ban đêm
- Auto: Chế độ tự động, camera sẽ tự động ghi hình màu ban ngày và trắng đen ban đêm
- Biểu tượng khung hình có 3 gạch xéo: là vị trí lựa chọn chất lượng hình ảnh với các chế độ như sau:
- Fluent: Hình chất lượng thấp
- Balanced: Chất lượng rõ nét hơn Full HD
- 5MP: Chất lượng cao siêu nét Super HD 2560*1920p
- Biểu tượng camera ghi hình: cho phép bạn ghi lại màn hình camera Wifi Reolink ghi nhận được
- Biểu tượng camera có hình tròn ở giữa: dùng để chụp ảnh màn hình của camera rên điện thoại
- Biểu tượng hai gạch song song: thể hiện quá trình hoạt động của camera ip Reolink. Khi nhấp vào biểu tượng này thì camera sẽ tạm dừng và chuyển sang hình tam giác.
- Biểu tượng chiếc loa: hỗ trợ người dùng nghe được mọi âm thanh từ khu vực
- Biểu tượng chuông báo khẩn cấp: cho phép người dùng bật thông bao bằng LOA hú tại chỗ đuổi trộm.
- Biểu tượng có dấu 3 gạch ngang lớn: dùng để lựa chọn chức năng thu nhỏ màn hình để vừa dùng ứng dụng khác
- Biểu tượng chiếc đồng hồ xanh dương có cụm từ Playback: là nơi lưu giữ hình ảnh cũ cho người dùng xem lại
- Biểu tượng hai vòng elip giao nhau là chức năng Zoom không ngừng.
- Biểu tượng Micro có từ “Talk”: chức năng đàm thoại 2 chiều
- Biể tượng khung hình cắt với từ clip: hỗ trợ zoom nhanh và xem chi tiết cận cảnh các vật thể từ xa trong khung hình
Nếu bạn có nhu cầu tư vấn và giải đáp thắc mắc xin vui lòng liên hệ hotline lắp camera giá rẻ tại Đà Nẵng 0935 11 10 14 hoặc đến trực tiếp văn phòng của lapcamera.danang.vn





